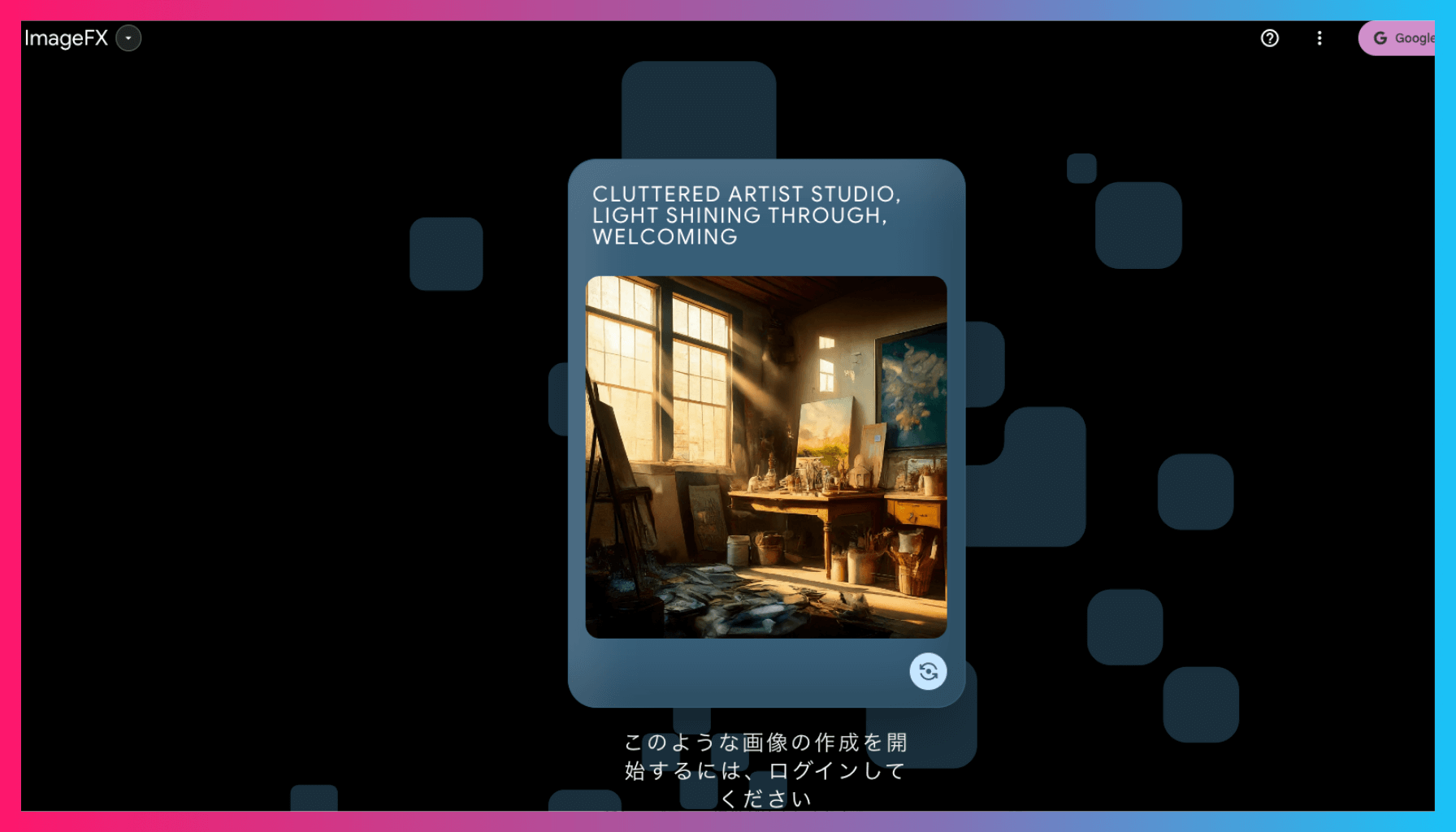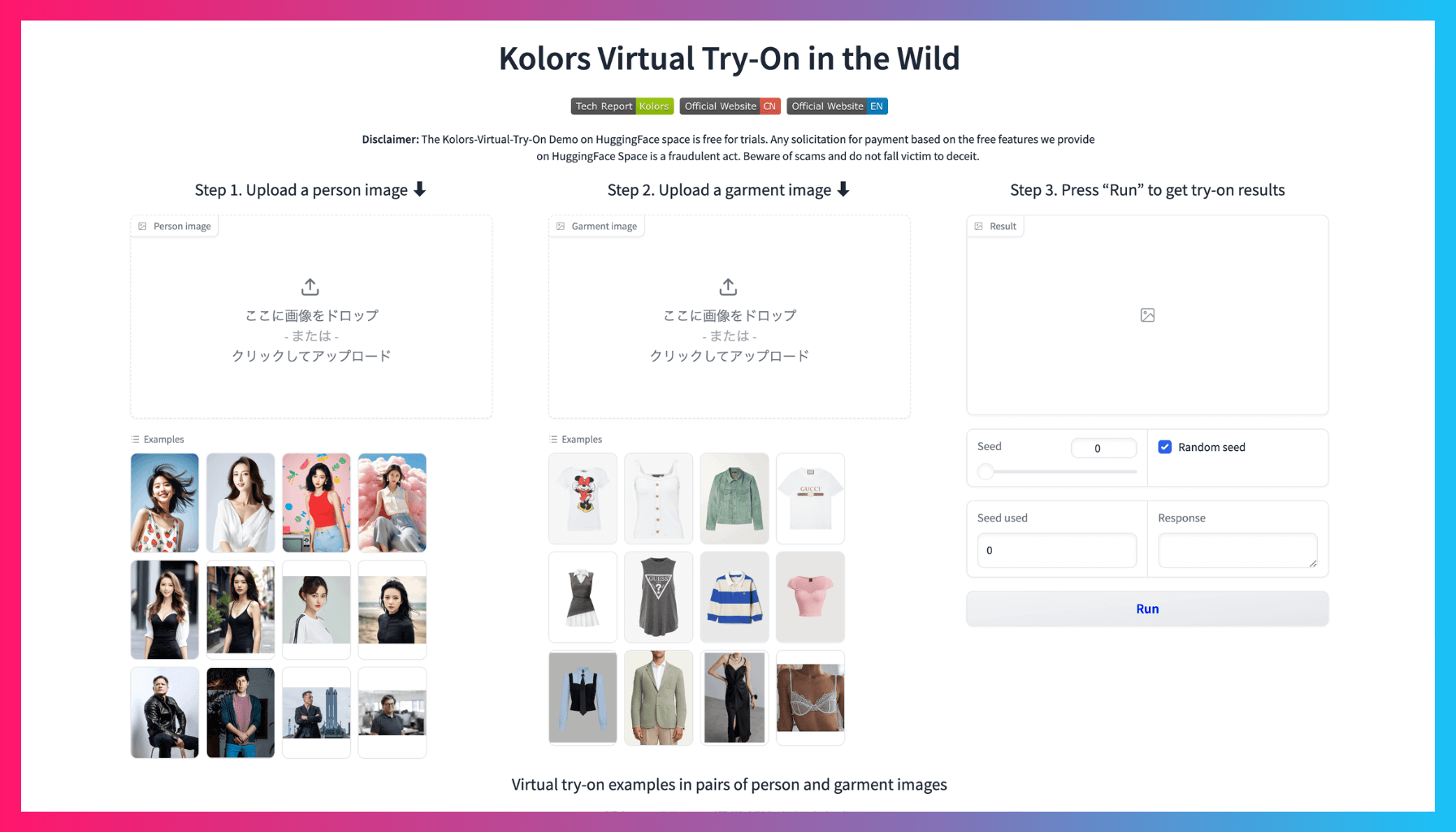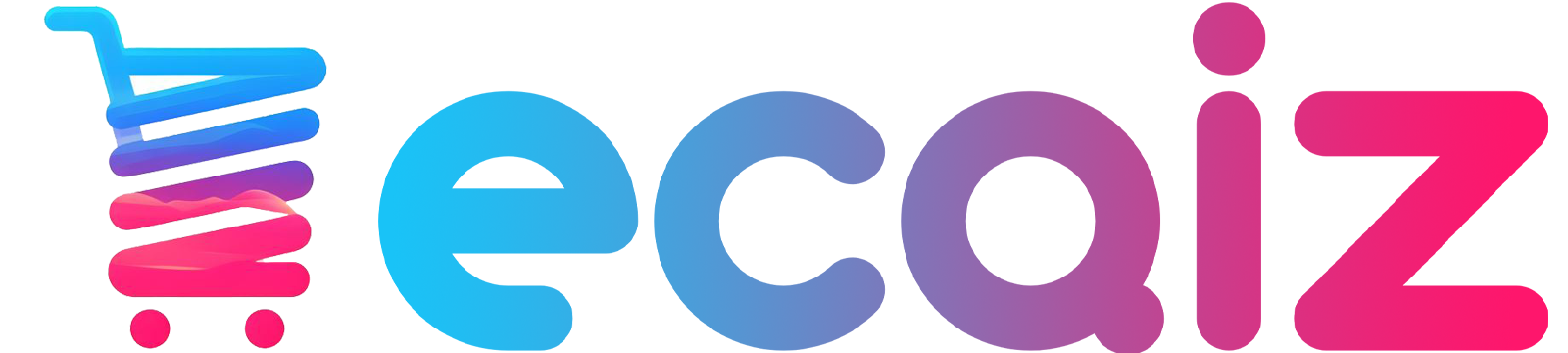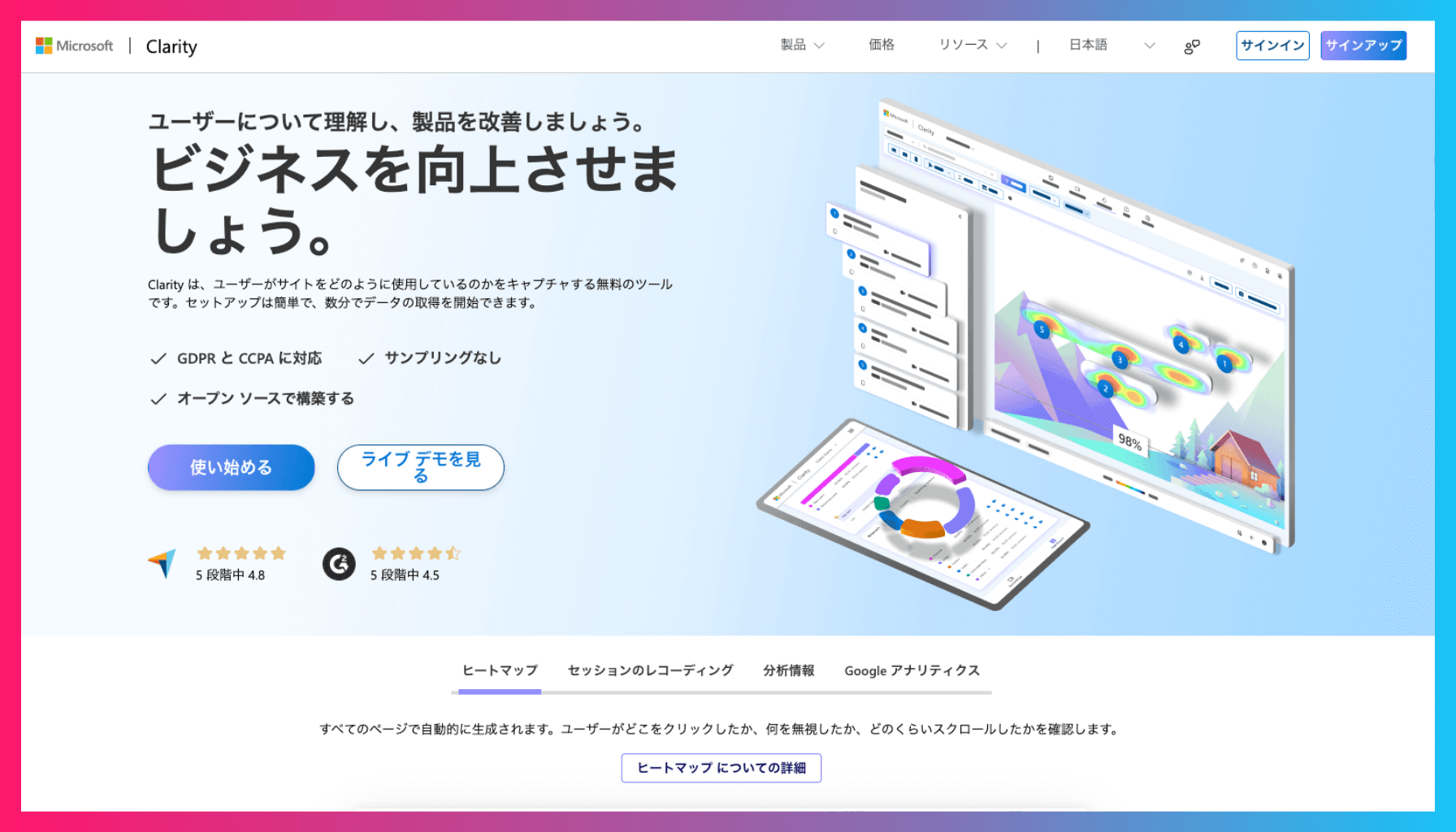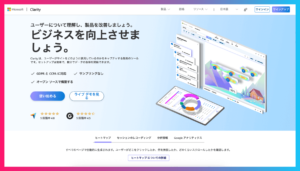こんにちは。えんどう(@ai_ec_ecaiz)です。ECサイトを運営していると、ECサイトのアクセス分析をして、ECサイトの改善をしたいと考えると思います。
ECサイトのアクセス分析をする際に使われるツールには色々あります。Googleアナリティクスは有名なので一度は耳にしたことがあるでしょう。今回はECサイトに訪問した人の行動データを分析できるMicrosoftの「Clarity」についてです。
ECサイトに訪問した人の行動を映像で見ることができる「Clarity」
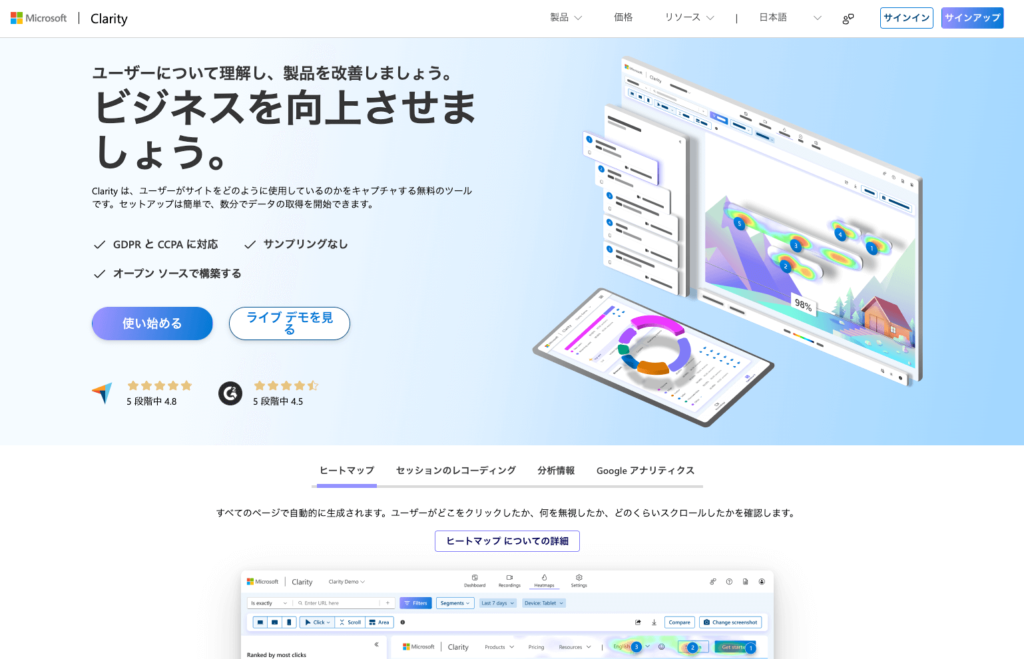
まずはClarityについて簡単に紹介をしておきます。Clarityは、Microsoftが提供をしている「ユーザー行動の分析ができる」無料のツールです。
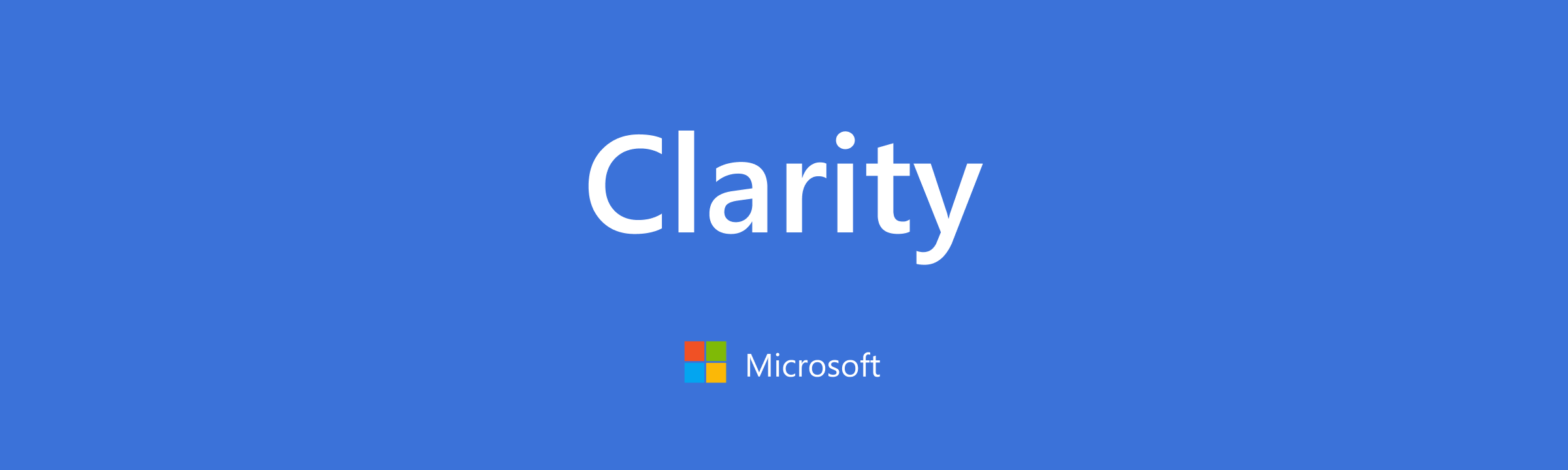
Clarityを使うと、Webサイトを訪問したユーザーの行動ログをレコーディング(録画)することができます。
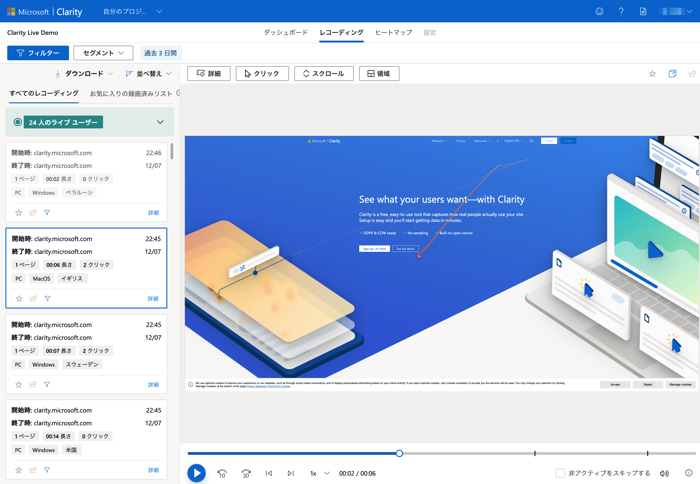
ほかにも「ヒートマップ」で、そのページのどこがよく見られているか、どこがクリックされているかを見ることもできます。
ユーザーの行動データをCopilotが要約&分析をしてくれる
ここからが本題です。ClarityにはMicrosoftが提供をしているAIの「Copilot」を導入することができます。Clarityではセッションごとにユーザー行動を記録することができるので、Copilotがレコーディングされた、セッションごとのユーザー行動を要約&分析してくれます。
「ヒートマップ」でも同様にCopilotが、ヒートマップの要約をしてくれます。
Copilotがユーザーの行動データを要約すると
私が管理をしているECサイトでClarityで記録したユーザー行動をCopilotに要約をしてもらうと次のような要約&分析をしてくれました。(一部の情報は伏せさせて頂きます)
- ユーザーはGoogleから○○○という○○○のサイトにアクセスしました。
- ユーザーは最初に○○○のカテゴリーをクリックし、いくつかの商品を見ました。
- ユーザーは○○○という商品に興味を持ち、画像を何度も切り替えました。
- ユーザーは他の○○○の商品も見て、○○○や○○○などをチェックしました。
- ユーザーは○○○というカテゴリーに移動し、○○○を見ましたが、購入には至りませんでした。
- ユーザーは約6分間サイトを閲覧し、最後にページを非表示にしました。
- このセッションから、以下のことが分かります。
- ユーザーは○○○に関心が高く、多くの商品を見て比較しています。
- ユーザーは画像の切り替えや次へボタンを多用して、商品のデザインや色を確認しています。
- ユーザーは○○○のカテゴリーにもアクセスしましたが、そこでの滞在時間は短く、興味が薄かった可能性があります。
- ユーザーは最終的にどの商品もカートに入れたり、購入したりしなかったため、サイトのコンバージョン率に貢献しませんでした。
 えんどう
えんどうClarityの「レコーディング」を見れば、上記の内容は映像として確認をすることができますが、こうやって要約してくれると、よりわかりやすいですね!
ClarityでCopilotを使う方法
ClarityでCopilotを使うには、Clarityにログインをして、画面上部にある「設定」を開きます。「設定」を開くと、左に「Copilot」の項目があるので、開きます。
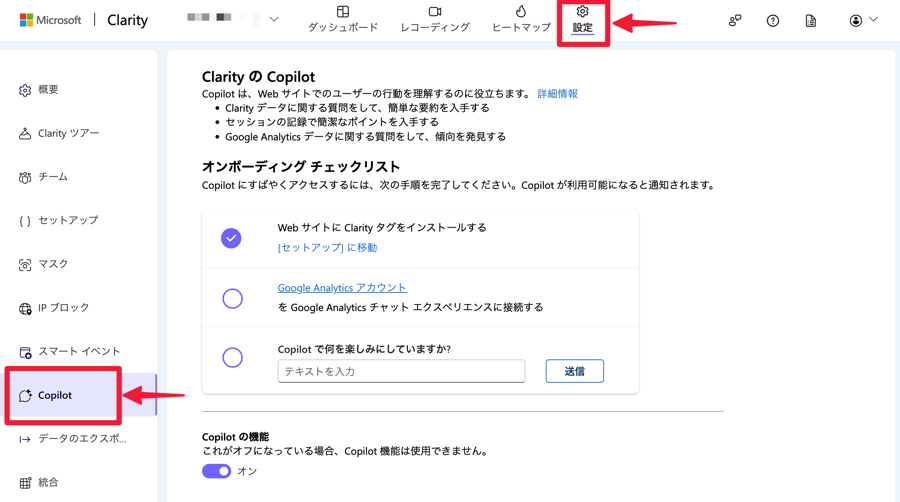
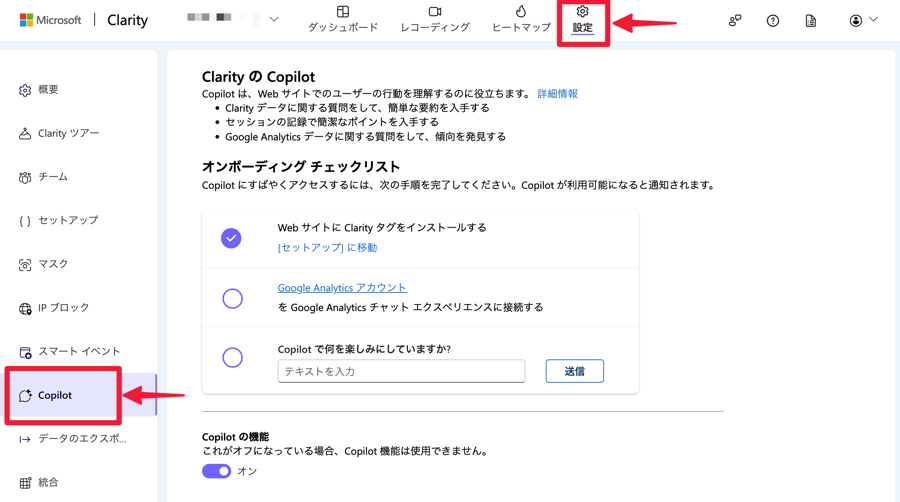
「オンボーディング チェックリスト」に書かれている3つの作業を行います。
- WebサイトにClarityタグをインストールする
- Google AnalyticsアカウントをGoogle Analytics チャット エクスペリエンスに接続する
- Copilotで何を楽しみにしているかを入力して送信する
1のWebサイトにClarityタグをインストールするは、「セットアップに移動」をクリックすると、どうやるかが詳しく書かれています。
2のGoogle Analyticsは、GoogleAnalyticsアカウントをクリックすると、Googleアナリティクスとの連携ができます。連携させればOKです。
3は「テキスト入力」の部分に、何を楽しみにしているかを自由に入力して送信ボタンを押せば完了です。
さっそくCopilotにレコーディングされたユーザー行動の要約をしてもらう
ClarityでCopilotの設定が完了したら、さっそくユーザー行動を要約&分析してもらいましょう!
Clarityの「レコーディング」を開いて、画面左に並んでいるレコーディングされたセッションに表示されている「吹き出しアイコン」をクリックしましょう。
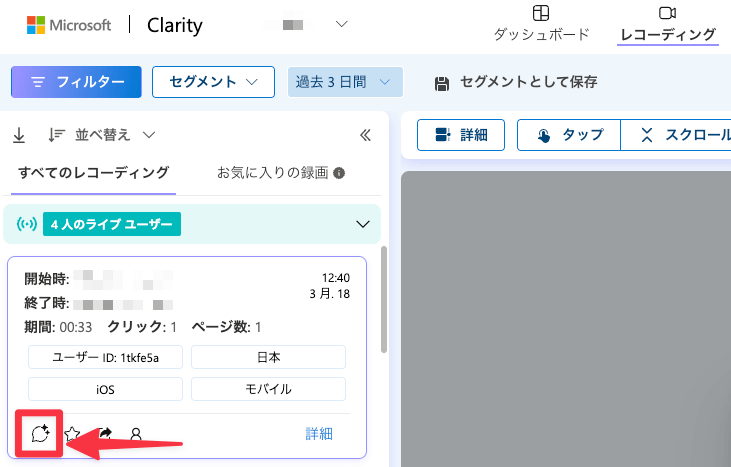
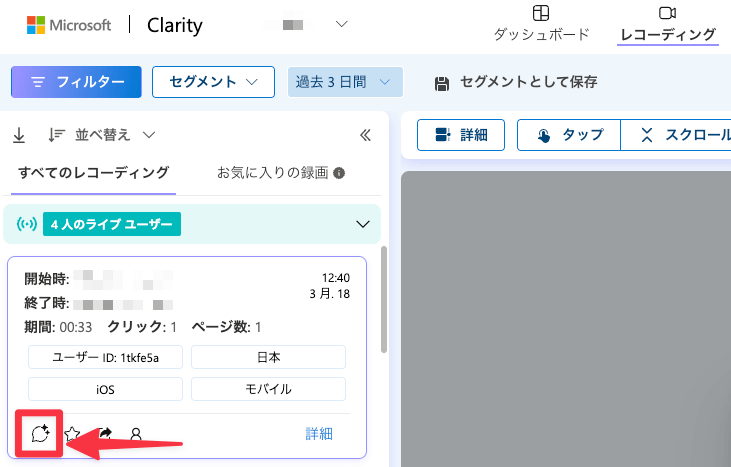
「吹き出しアイコン」をクリックすると、Copilotがそのセクションの要約と分析をした内容が表示されます。
Copilotにヒートマップの要約をしてもらう
次に「ヒートマップ」もCopilotに要約&分析をしてもらいましょう。
Clarityの「ヒートマップ」を開くと、画面の右上に「ヒートマップの要約」ボタンがあります。このボタンをクリックします。
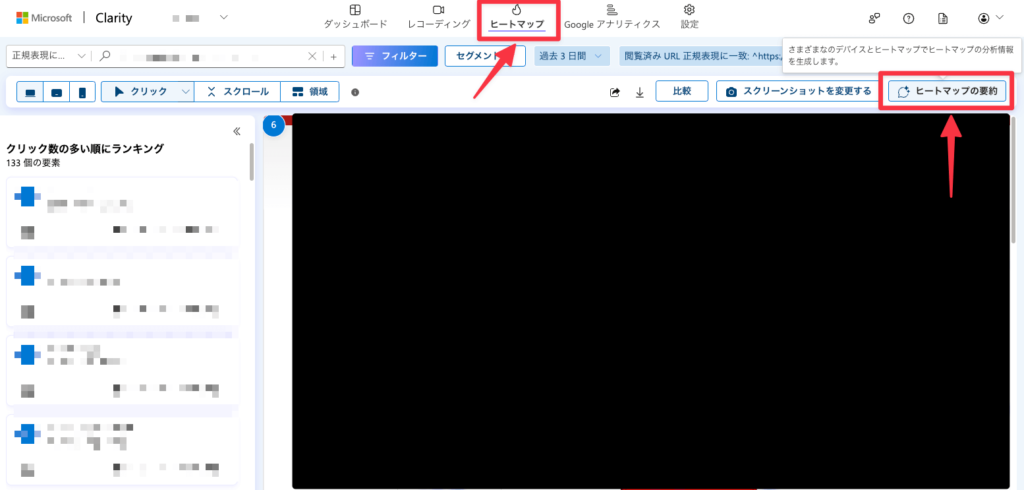
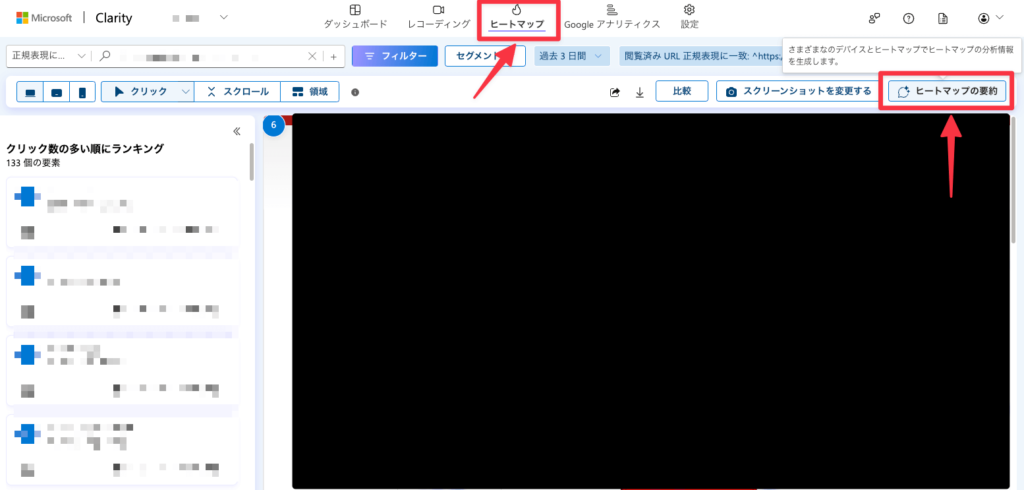
画面の左側にCopilotが要約&分析をした内容が表示されます。





ここで表示された分析情報は、一部誤りがありました。「◯◯が機能していないため」とありますが、実際には正しく機能をしてました。おそらくCopilotがユーザー行動の一連の流れから「機能していない」と推測したのでしょう。
ECサイトの改善に役立てよう
ECサイトの改善でClarityを使うことで、ユーザー行動やヒートマップを見て、どこに問題がありそうかという仮説を立てることができます。そして、ClarityでCopilotを使うことで「どこに問題がありそうか」という仮説を、より簡単に立てられるでしょう。
Clarityを使っている方は、ぜひCopilotも導入してみてください!